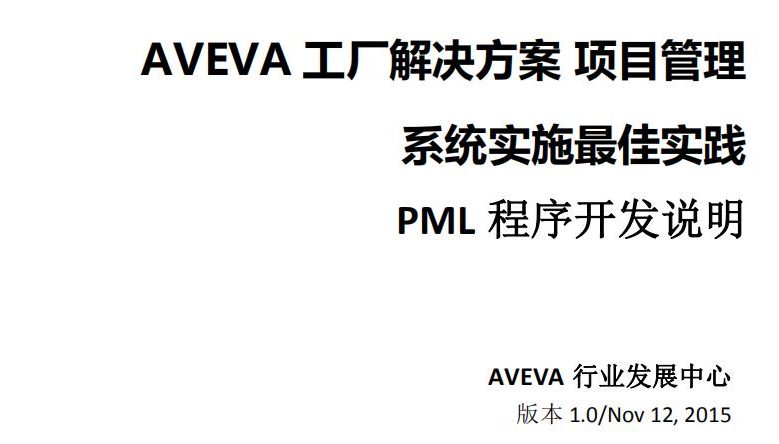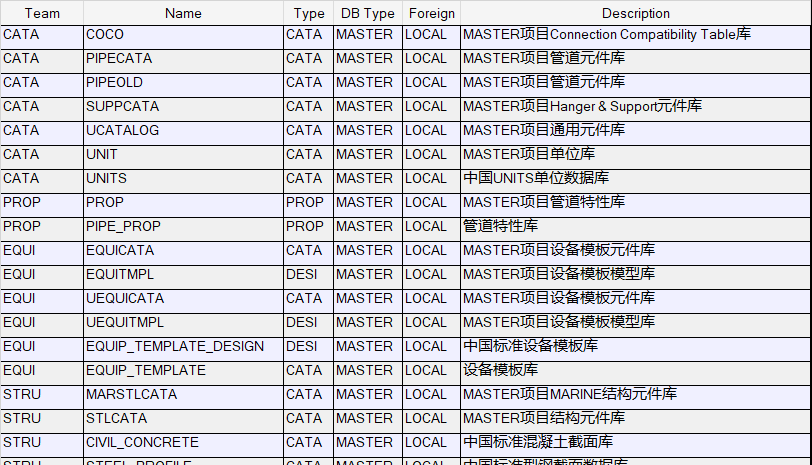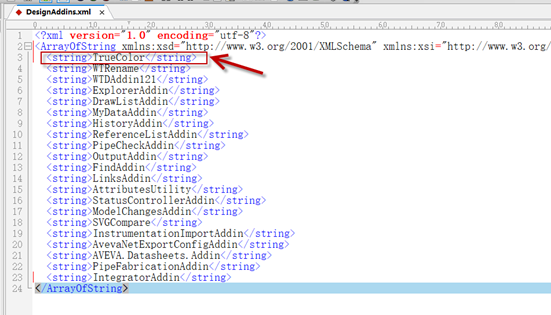常用知识点
说明:本教程作者为虾米,如需转载等请加群30313386联系原作者。
因教程较长,分批发布。教程全目录如下,本次内容为目录中标黄部分。
.jpg)
一、进入Isodraft 模块
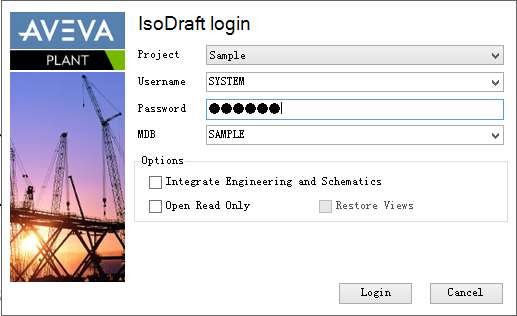
二、生成标准 ISO 图
1、进入 Isometrics >Standard
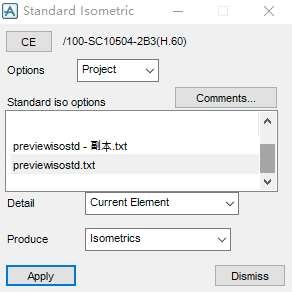
2、CE :选择需要出图的 Zone,PIPE, Branch
3、Options:配置文件路径选项
Project:项目级,D:\AVEVA\Plant\Projects12.1.SP4\XYK\xykiso\std
Company:公司级,D:\AVEVA\Plant\Data12.1.SP4\pdmsui\DFLTS\std
Local:本地,D:\AVEVA\Plant\Data12.1.SP4\pdmsuser
一般都选用 Project 项目级。
4、standard iso options:当前路径下的标准选项文件
-ADVANCED.IMP 英制单位带焊点编号的选项文件
-ADVANCED.MET 公制单位带焊点编号的选项文件
-BASIC.IMP 英制单位带焊点编号的选项文件
-BASIC.MET 公制单位不带焊点编号的选项文件
-previewisostd.txt 用于 design 模块预览的选项文件
没有定制选项文件,一般缺省选择 BASIC.MET 或 previewisostd.txt。
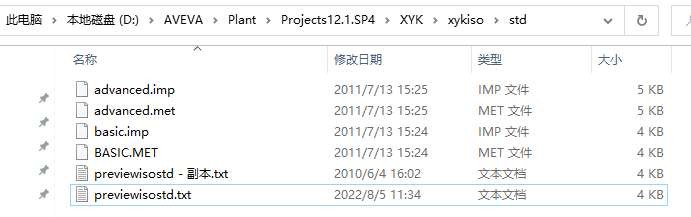
5、Detail 选项:
-Current Element 当前元素,用于出单根管道
-Detail list 可多选 PIPE,用于出多根管道
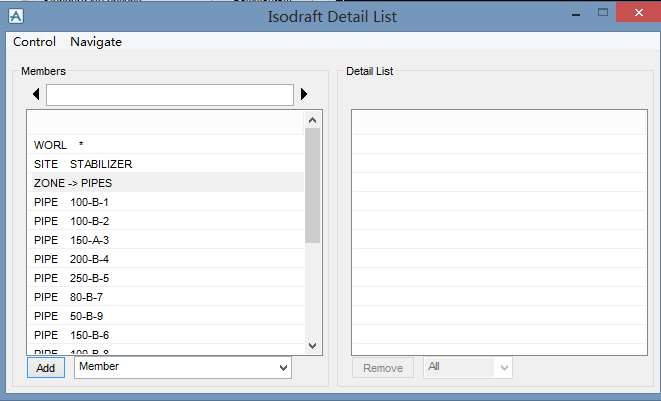
选择所要管道,add 添加至右侧列表
6、设置好后,点击 Apply 就可以生成标准 ISO 图了
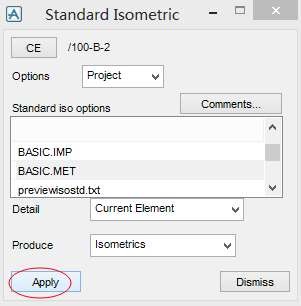
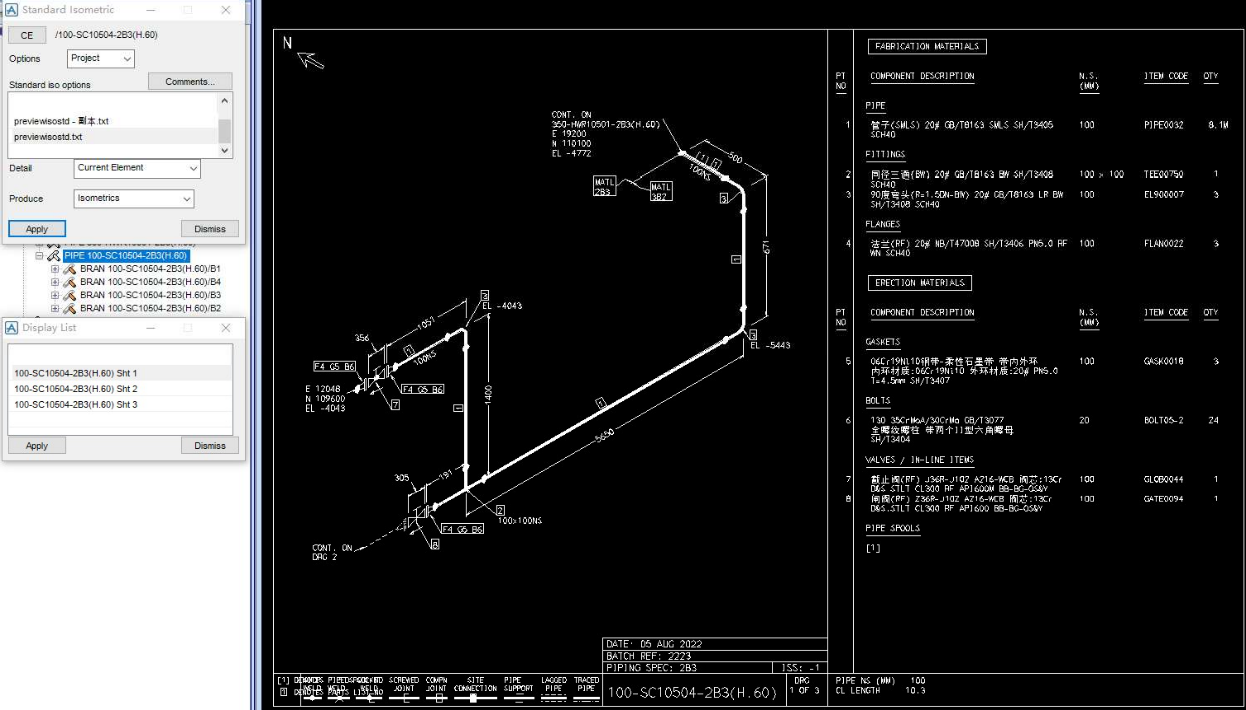
三、生成系统 ISO 图,有连接关系的多个 PIPE 出图
1、Isometrics>System/Trim,显示主界面
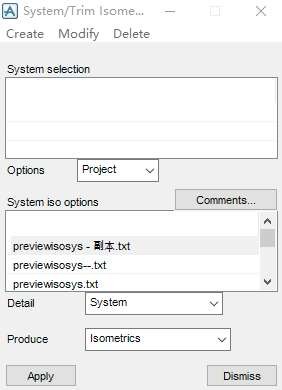
2、Create> System,创建管系文件名,例如 test1,点击 OK
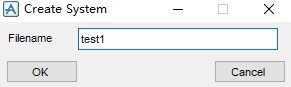
出现下面对话框, 选择有连接关系的管道,Add Member 到右边,再点击 OK
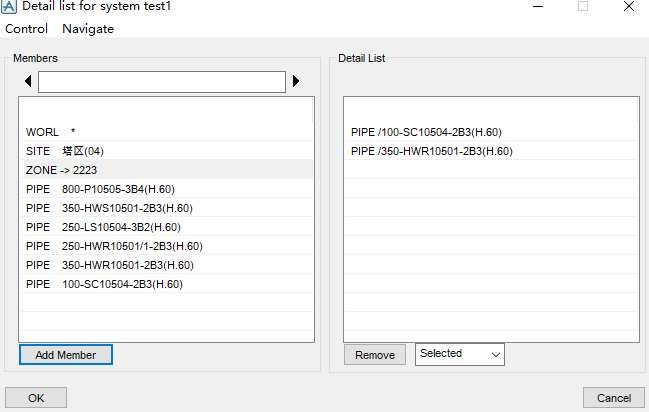
3、回到生成系统图对话框,点击 Apply,系统图就生成了
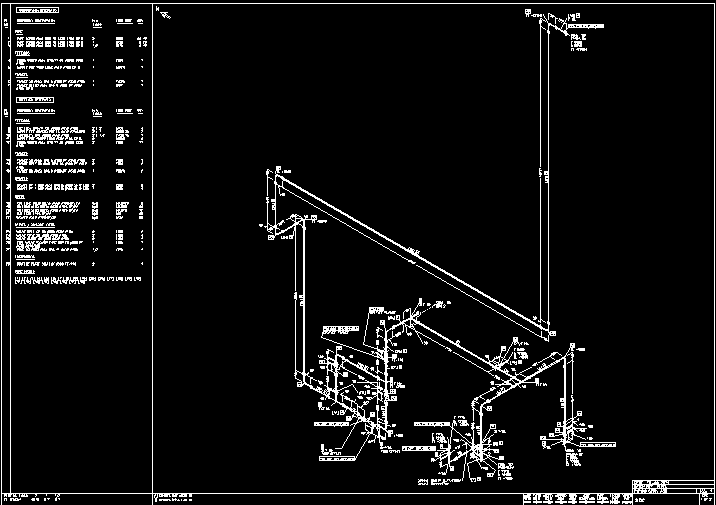
4、在生成系统图对话框,Detail 有 Equipment trim 选项
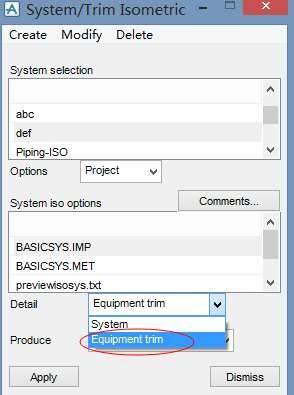
选择与设备管嘴连接的多个管道,只统计材料,生成方法与生成 System 相同。
四、出图定制 Options>Create
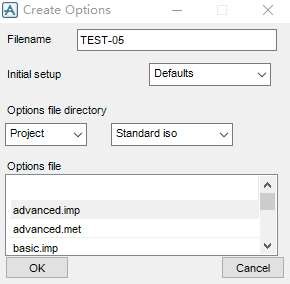
Filename 新建选项文件名
Intial setup 默认或已存在选项文件
Option file directory 选项文件的类型和 ISO 图类型
Option file 与 Intial setup 选项关联
点击 OK,新建 ISO 选项文件
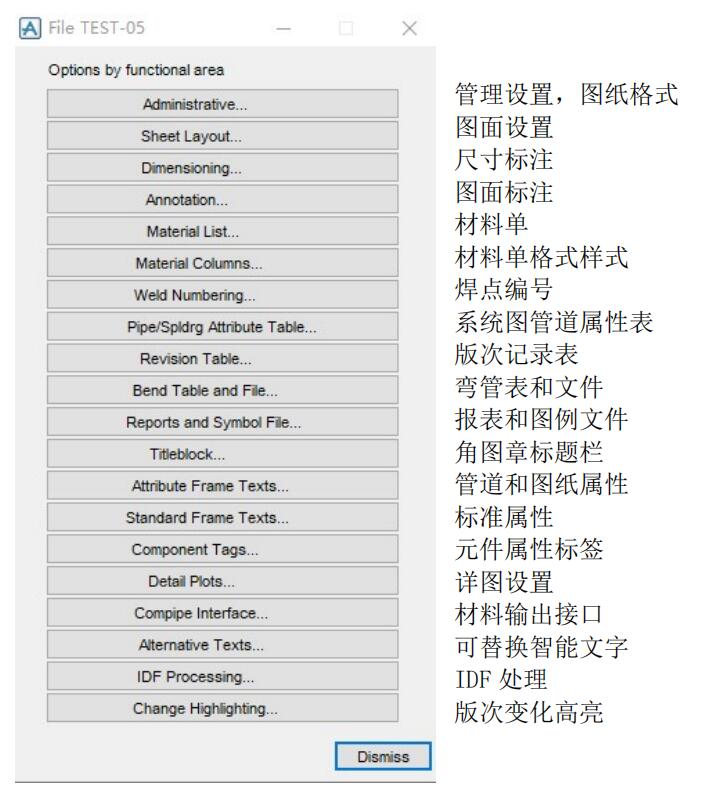
点击按钮 Dissmiss,所有选项都按默认设置。
单击窗口内对应按钮可逐个设置,具体设置在下一篇教程中继续介绍。